Istruzioni per la connessione alla rete wireless ‘eduroam’
EDUROAM (Education Roaming) è un servizio che offre un accesso wireless sicuro alla rete. Gli utenti roaming che visitano un istituto che aderisce all’iniziativa sono in grado di utilizzare la rete locale wireless (WLAN) usando le stesse credenziali (username e password) che userebbero nella propria istituzione d’appartenenza, senza la necessità di ulteriori formalità presso l’istituto ospitante. Eduroam è un’infrastruttura basata su una rete di server RADIUS che utilizza 802.1x
Il CNR IRPI di Perugia aderisce come Resource Provider alla Federazione Italiana Eduroam coordinata da GARR.
Regole di utilizzo della rete – AUP

Ulteriori informazioni:
https://www.eduroam.org/
https://www.servizi.garr.it/eduroam
https://it.wikipedia.org/wiki/Eduroam
Contatto locale eduroam:
Vinicio Balducci
Connessione alla rete ‘eduroam’ con dispositivi Android
Per accedere a eduroam non è richiesta l’installazione di alcuna app.
Configurazione
Accedere all’elenco delle reti wireless disponibili usando “Impostazioni” -> “wireless e reti” -> “Wi-Fi“;
selezionare “eduroam” e inserire i seguenti parametri:
- Tipo di crittografia: 802.1x EAP
- Metodo EAP: PEAP
- Autenticazione fase 2: MSCHAPv2
- Certificato CA: non specificato
- Identità: il proprio indirizzo di posta elettronica del dominio “@cnr.it” (es: mario.rossi@cnr.it)
- Password: la propria password
come illustrato in figura:
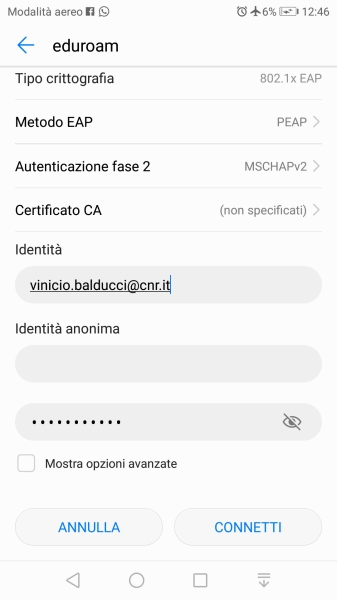
Connettersi premendo “CONNETTI”
I successivi accessi saranno automatici.
Connessione alla rete ‘eduroam’ con dispositivi mobili Apple iOS (iPhone, iPad)
Per accedere a eduroam non è richiesta l’installazione di alcuna app.
Configurazione
Accedere all’elenco delle reti wireless disponibili usando “Impostazioni” -> “Wi-Fi“;
selezionare “eduroam” e inserire i seguenti parametri:
- Nome utente: il proprio indirizzo di posta elettronica del dominio “@cnr.it” (es: mario.rossi@cnr.it)
- Password: la propria password
come illustrato in figura
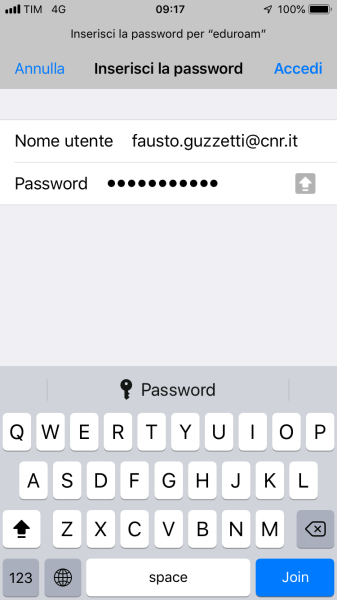
Connettersi premendo “ACCEDI” ed autorizzare l’eventuale certificato proposto di radius3.cnr.it
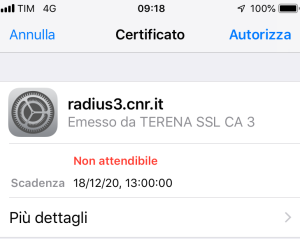
I successivi accessi saranno automatici.
Connessione alla rete ‘eduroam’ con Windows 10
Accedere all’elenco delle reti wireless disponibili;
selezionare “eduroam” e inserire i seguenti parametri:
- Nome utente: il proprio indirizzo di posta elettronica del dominio “@cnr.it” (es: mario.rossi@cnr.it)
- Password: la propria password
N.B.
Se la connessione non va a buon fine seguire la seguente procedura di Configurazione
1) Avviare il “Pannello di controllo“;
2) Selezionare “Rete e Internet” -> “Centro connessioni di rete e condivisione” -> “Configura nuova connessione o rete” -> “Connetti manualmente a una rete wireless” e premere il tasto “Avanti”
3) Inserire i seguenti parametri:
- Nome di rete: eduroam
- Tipo di sicurezza: WPA2-Enterprise
- Tipo di crittografia: AES
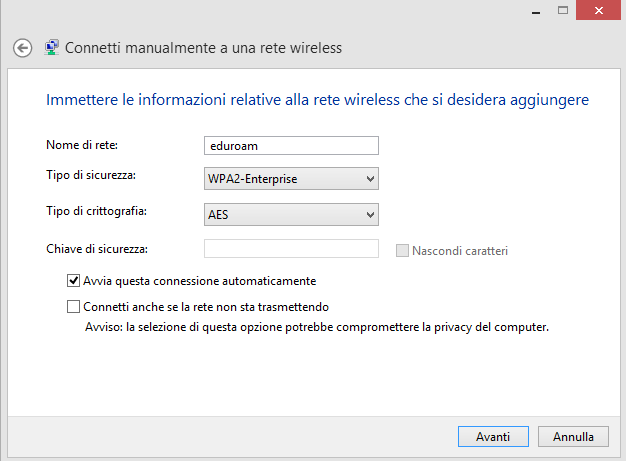
4) Selezionare “Avanti” -> “Cambia impostazioni di connessione”
5) Nella finestra che apparirà selezionare la Tab “Sicurezza” e scegliere il metodo di autenticazione “Microsoft: PEAP (Protected EAP)” come in figura:
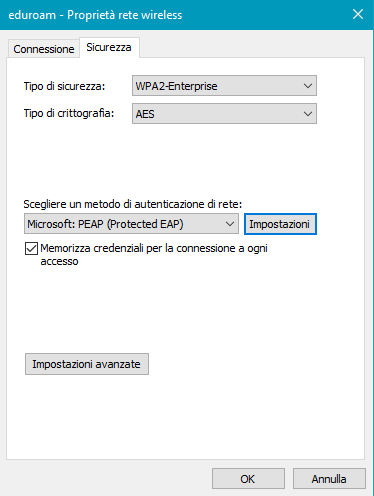
6) Premere il tasto “Impostazioni“, spuntare “Verifica l’identità del server mediante convalida del certificato”
7) Premere il tasto “Configura” e, nella finestra che apparirà, de-selezionare “Utilizza automaticamente il nome utente….” e premere il tasto “OK”
8) Premere il tasto “Impostazioni avanzate” -> “Specificare la modalità di autenticazione“, selezionare “Autenticazione utente o computer” e premere “OK“:
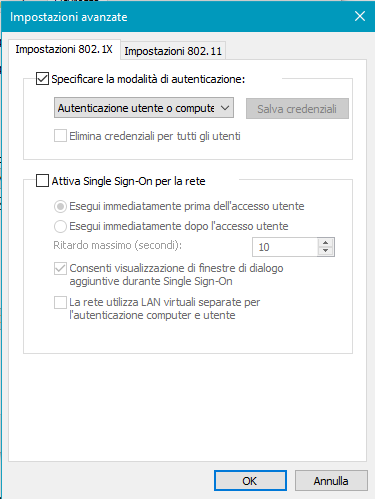
9) Selezionare “eduroam” tra le reti wireless rilevate. Immettere le proprie credenziali di posta elettronica del dominio @cnr.it (incluso @cnr.it”) e confermare premendo “Connetti”.
I successivi accessi saranno automatici.
Connessione alla rete ‘eduroam’ con MacOS X
Accedere all’elenco delle reti wireless disponibili attraverso ” Preferenze di Sistema” -> “Rete“;
selezionare “eduroam” e inserire i seguenti parametri:
- Moadalità: Automatica
- Nome utente: il proprio indirizzo di posta elettronica del dominio “@cnr.it” (es: mario.rossi@cnr.it)
- Password: la propria password
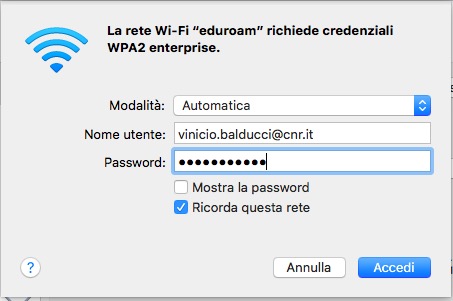
I successivi accessi saranno automatici.
Connessione alla rete ‘eduroam’ con Ubuntu
Accedere all’elenco delle reti wireless disponibili attraverso l’icona di rete posizionata nella barra in alto a destra.
![]()
Selezionare “eduroam” e inserire i seguenti parametri:
- Security: WPA & WPA2 Enterprise
- Authentication: Protected EAP (PEAP)
- CA Certificate: No CA certificate is required
- PEAP version: Automatic
- Inner authentication: MSCHAPv2
- Username: il proprio indirizzo di posta elettronica del dominio “@cnr.it” (es: mario.rossi@cnr.it)
- Password: la propria password
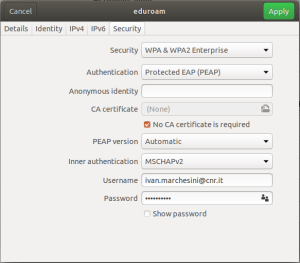
I successivi accessi saranno automatici.


